このところ、イエマガの連載用に3Dマイホームデザイナーを触ることが多いのですが、敷地入力に苦労したことを思い出しました。
私の購入した3DマイホームデザイナーLS4は、下絵を読み込んでなぞって作成できることはわかっていたのですが、スケールが一致しないためか、寸法や敷地面積が合わないのです。実は、私が重要な機能を見逃していたことが原因なのですが、LS4が一般向け用のため、正確な敷地入力は出来ないものだと思いこんでいたんですよね。
しかし、当時自分で外構の詳細設計を目論んでいましたので、なんとか本物に近い敷地を再現する方法を自分なりに考えました。実際は、当時ここまで細かな作業をしていないので、いい加減でしたが、ご説明のためにどの程度再現性がある方法か、あらためて試してみた結果としてご紹介します。
とはいえ、3Dマイホームデザイナーの本来の機能を使えば、もっと簡単にサクッと実現出来てしまう内容ですので、壮大な無駄な情報をあくまで余興としてご覧くださいませ(笑)
土地の寸法を分解して測る
この作業には、Adobe Illustratorを使いました。もう、この時点で誰にでも簡単に試せない情報なのですが、そもそも試す必要もございません(笑)
当時、自ら作成していた外構の図面もIllustratorで作成していたのですが、アコルデからもらった平面図が1/100寸法だったので、Illustrator上で寸法を100倍換算で考えるとやりやすかったんです。
記録が残っていないため、全ての外構業者のプランをご紹介できていないのですが、我が家が選択した外構業者さんの発表です。それは・・・フライングバード = アスカさんです♪(*゚▽゚ノノ゙☆パチパチアスカさんは我が家に取って、アコルデに続く救世主です。我が家のほとんど希望通りの外構仕様をアスカのおかげで、予算内で実現できそうです♪再掲となりますが、決定図面(仕様)はこちら。(ただし、後ほど変更となります)そして、アスカから…
この作業は、次のような手順を踏みます。
1.スケールを合わせる
一応1/100の寸法のはずなのですが、コンビニの複合機でスキャンしたデータを取り込むと微妙にスケールに違いがありました。そこで、Illustrator上のアイテムの寸法と読み込んだ背景画像のスケールを合わせます。
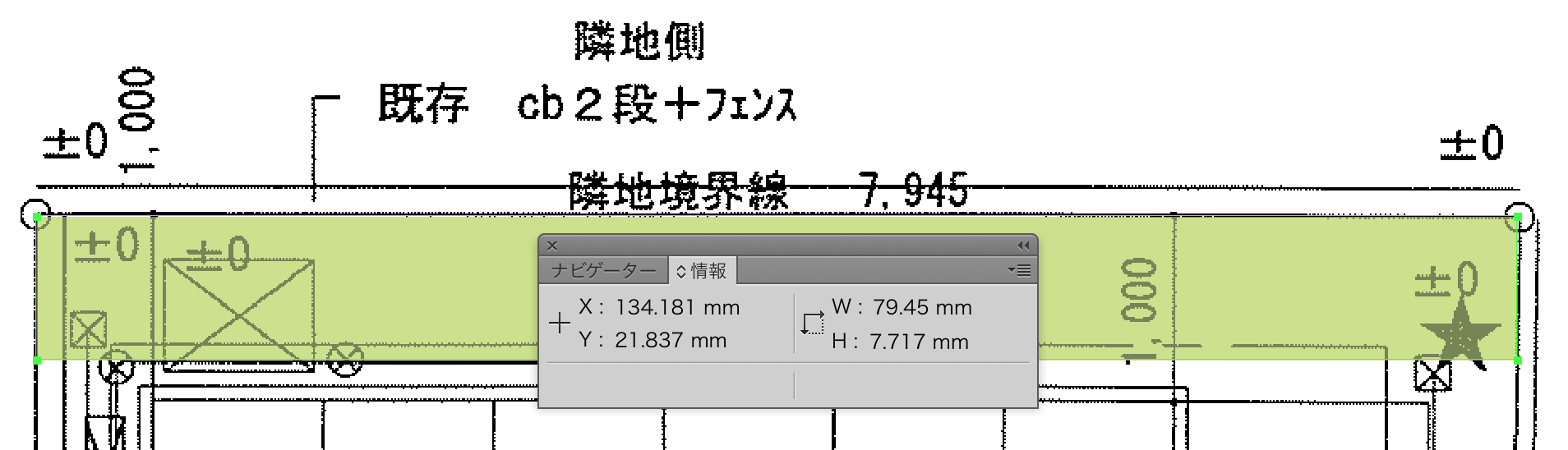
縦横比も本当に微妙に違ったりするので、一応縦横の縮尺を合わせたりもしました。
2.矩形で分解して色分けする
土地は大抵、綺麗な正方形ということはまずありません。そこで、斜めに切り込んだ部分を三角形の一つの単位として細かく分解します。矩形のまま切り取れる部分も含めて、三角形になる部分を矩形で塗りつぶします。
何を言ってるかわかりにくいと思いますが、次の図面を見て下さい。

黄色と緑の部分以外は、矩形の対角線に土地境界線があります。
3.各部品の寸法を測る
この塗りつぶしたアイテムごとの寸法をIllustratorの機能で測ります。
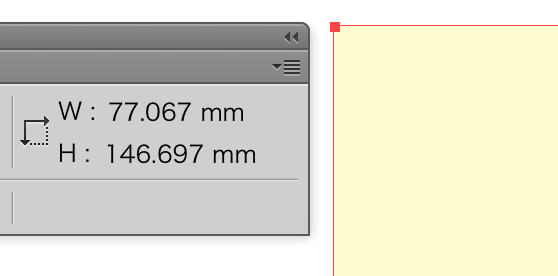
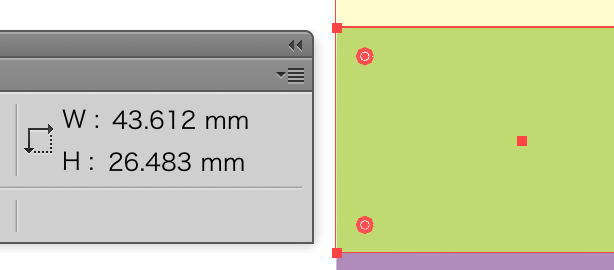
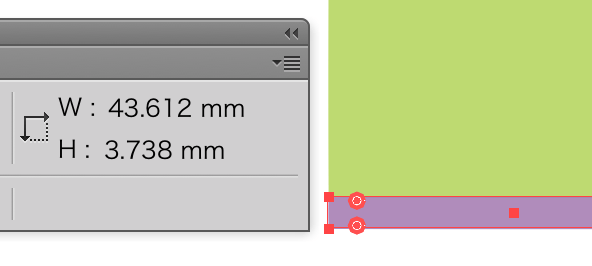
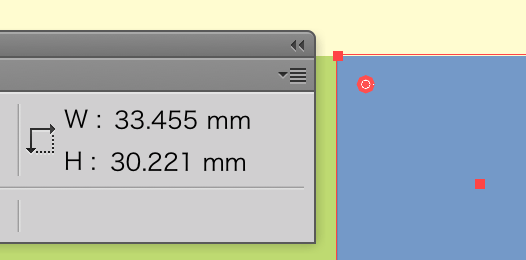
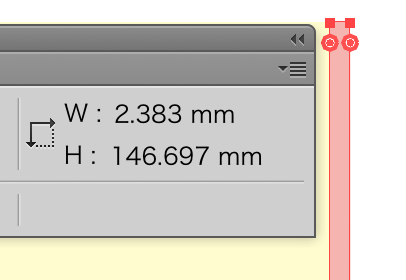
と、ここまでがIllustratorでの準備作業です。
3Dマイホームデザイナーで部屋を作る
続いて、3Dマイホームデザイナーを使って、部屋を作成します。ここで、いきなり敷地を作成するのではなく、部屋として作成するのがポイントです。
こんな感じで、Illustratorで測った部品と同じサイズの部屋を作成していくわけです。寸法は数字で打ち込むと正確になります。
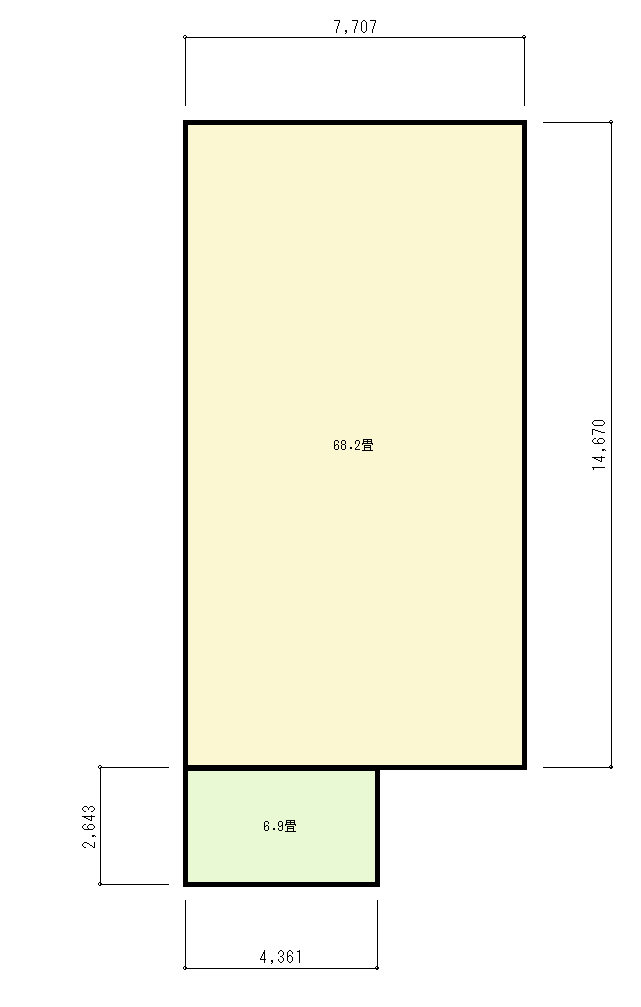
ただし、部屋と部屋の間をピッタリくっつけるのが難しいので、部屋を一旦ポーチの設定にすると壁厚がないので、目合わせしやすくなります。(無駄情報なのに、無駄Tips w)
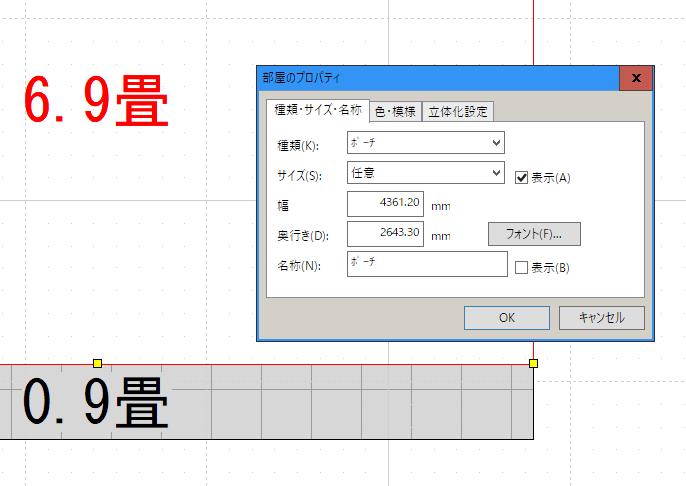
Illustratorで切り出した、部品を再現完了したのがこの状態です。
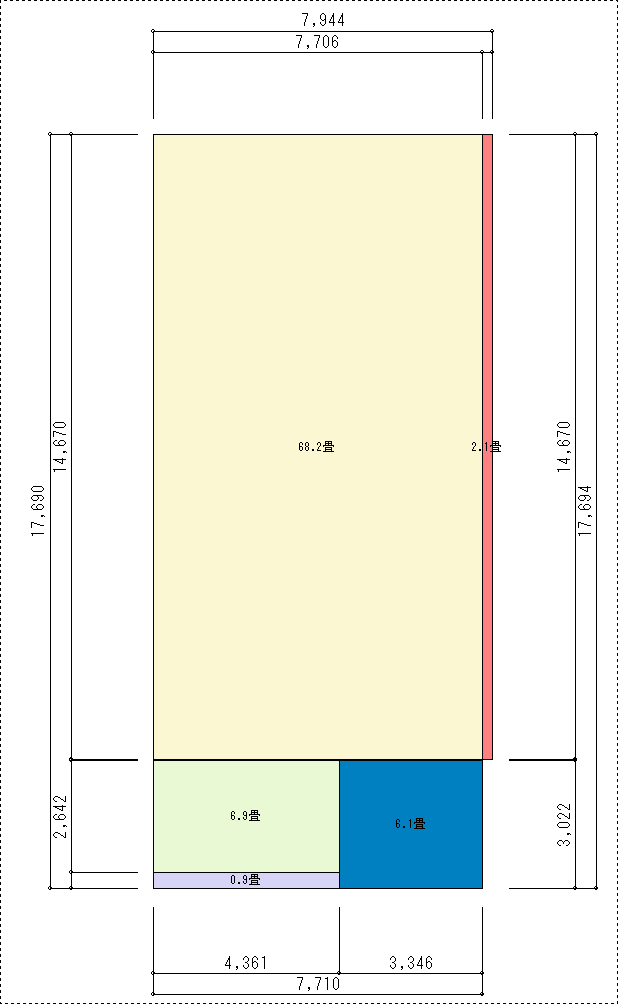
三角部分の頂点を落とす
ここから、土地のアウトラインが浮かび上がる楽しい(?)段階となります。
部屋の頂点部分を消して、対角線のラインを出すために三角形にします。
部屋の頂点部分で右クリックして、「頂点の削除」を選択すると・・・・

必要な部分(靑・紫・赤)の頂点を削除すると、こうなりました。
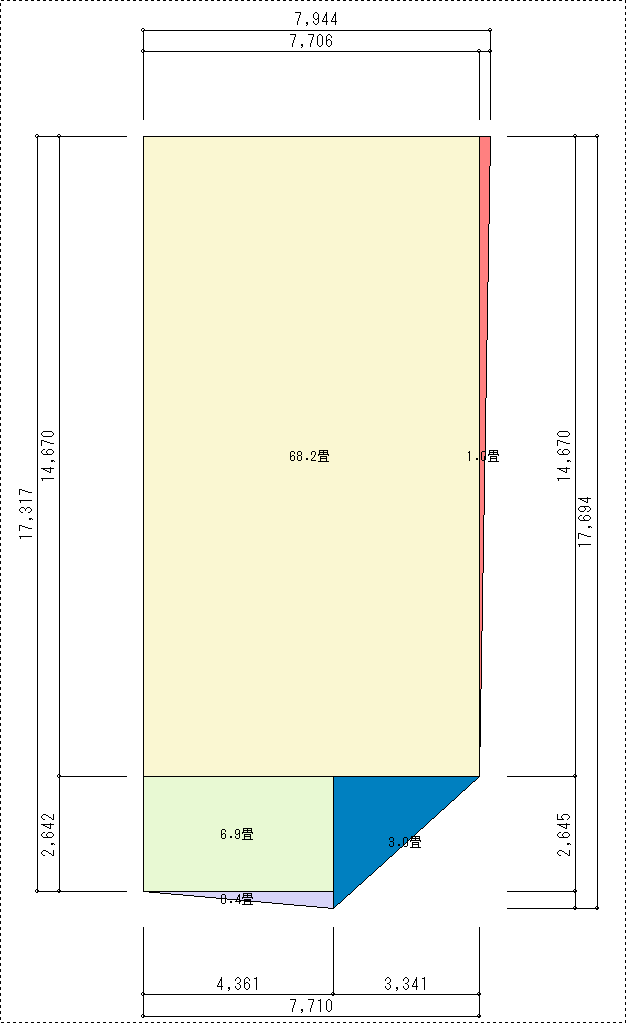
どうでしょう?見事に土地のアウトラインが出てきました。
土地面積を確認する
部屋の部品がポーチのままではわからないのですが、全部を選択してリビングなどに変更すると、3Dマイホームデザイナーの面積チェック機能で部屋の合計面積を算出してくれます。

我が家の敷地面積は、132.44㎡(40.13坪)ですので、面積チェックの132.17㎡(39.90坪)は、かなりの再現性ではないでしょうか?
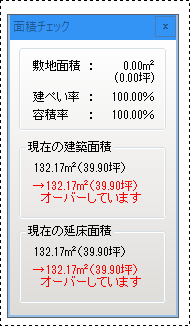
敷地機能でなぞる!
ようやく、ここで敷地機能を使います。先程まで作成した部屋のアウトラインを敷地機能でなぞれば良いというわけです。この時も部屋はポーチに戻しておいた方が、正確に敷地の線を引けます。
このように作成した部屋の頂点をなぞっていくと、敷地が簡単に出来上がります。

完成したら、あらためて3Dマイホームデザイナーの面積チェックで、確認します。今度は、ちゃんと敷地として面積が計算されています。
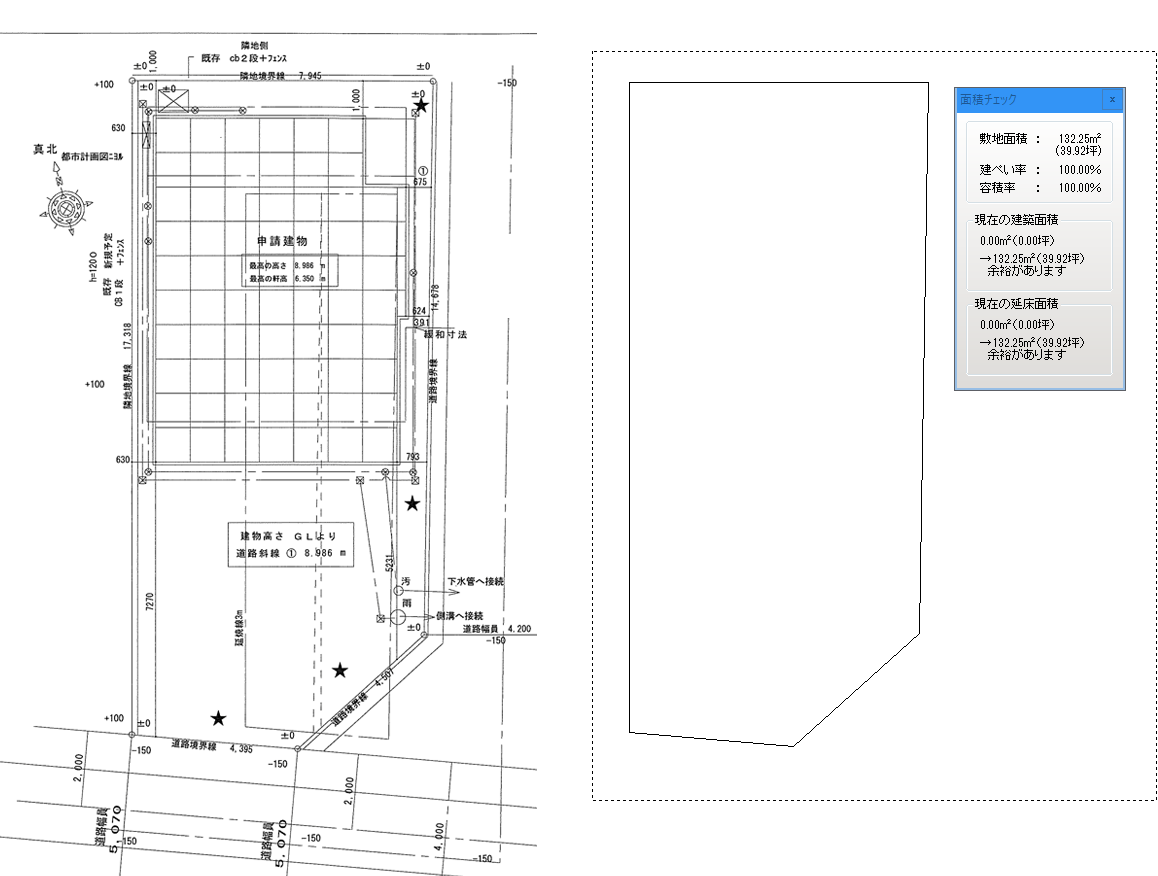
左側は、元の敷地の図面ですが、なかなかの再現性ですよね。
とまぁ、ここまでは、本気でtipsだと思って記事を作成していたんですよ・・・
こちらの記事に出会うまでは・・・
敷地を作成する | 注文住宅で大失敗 | 後悔しない家づくり成功の秘訣
「3DマイホームデザイナーLS4」で間取りを作るときに敷地を設定するときの作成方法を紹介していきます。最初に敷地を作成すると敷地のどの位置に住宅を建てると良いかを検討しやすくなるのでオススメです。
なんということでしょう!下絵を読み込んだ後に「寸法補正」という機能があったんですね!
こればあれば、前述のような面倒な寸法の測る作業は全く必要ありませんでした(大汗)
結構、グッドアイディアと思ったんですけどね・・・アハハ(汗)
ということで、折角途中まで記事を作成していたので、お馬鹿な記録としてご紹介しておきます。
- みんなのWeb内覧会
- WEB内覧会<総合>
- WEB内覧会*玄関
- WEB内覧会*キッチン
- WEB内覧会*洗面所
- WEB内覧会*お風呂
- WEB内覧会*トイレ
- WEB内覧会*階段
- WEB内覧会*ダイニング
- WEB内覧会*リビング
- WEB内覧会<和室>
- WEB内覧会*寝室
- WEB内覧会*子供部屋
- WEB内覧会*書斎
- WEB内覧会*ワークスペース
- WEB内覧会*外構
- ローコスト住宅等の情報&住宅巡り
- 魅力ある家づくり...
- 家づくりを楽しもう!
- いえづくりのこだわり
- 新築・リフォームの間取りアイデア
- 家づくり
- 新築一戸建て
- マイホームブログ
- 住まいと暮らし
- マイホーム、我が家
- DIYブログコミュニティ
- 庭・外構・エクステリア・リフォーム


















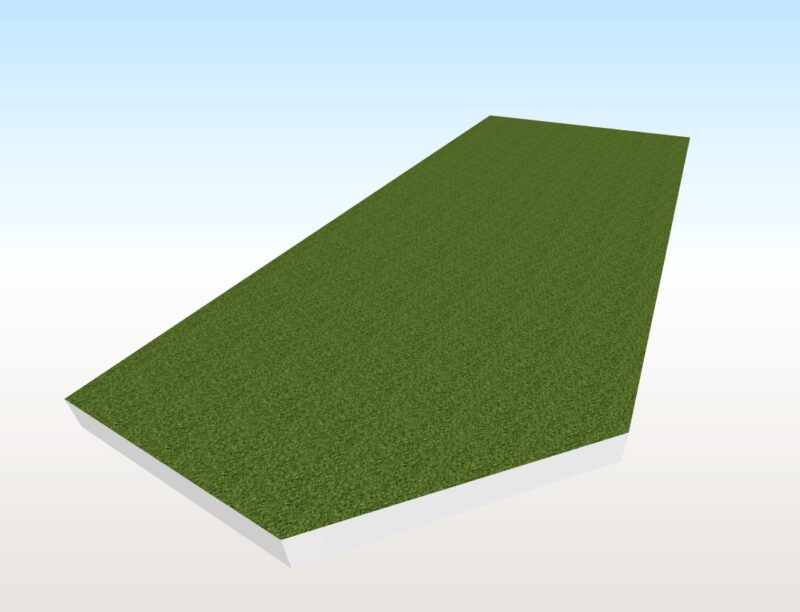
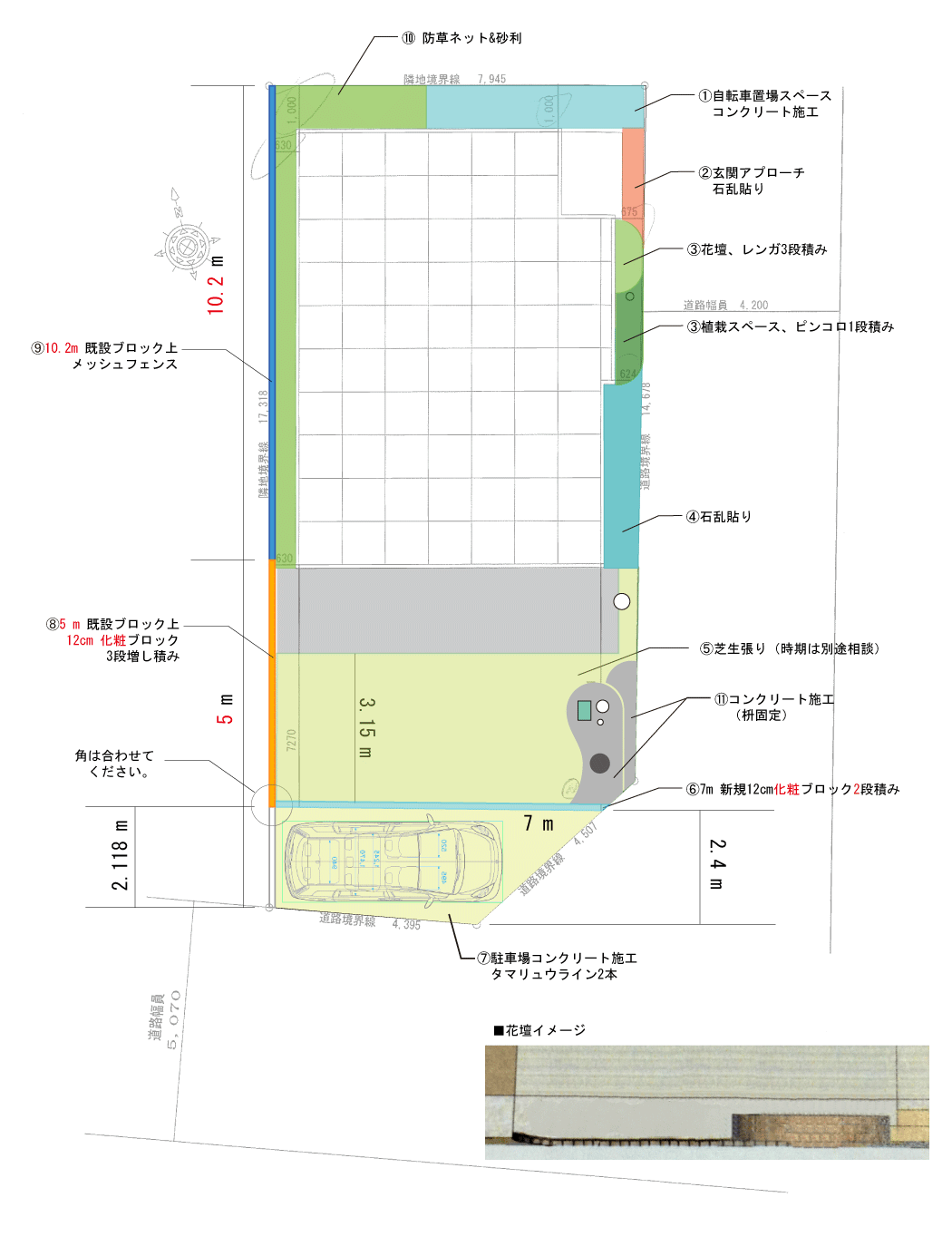
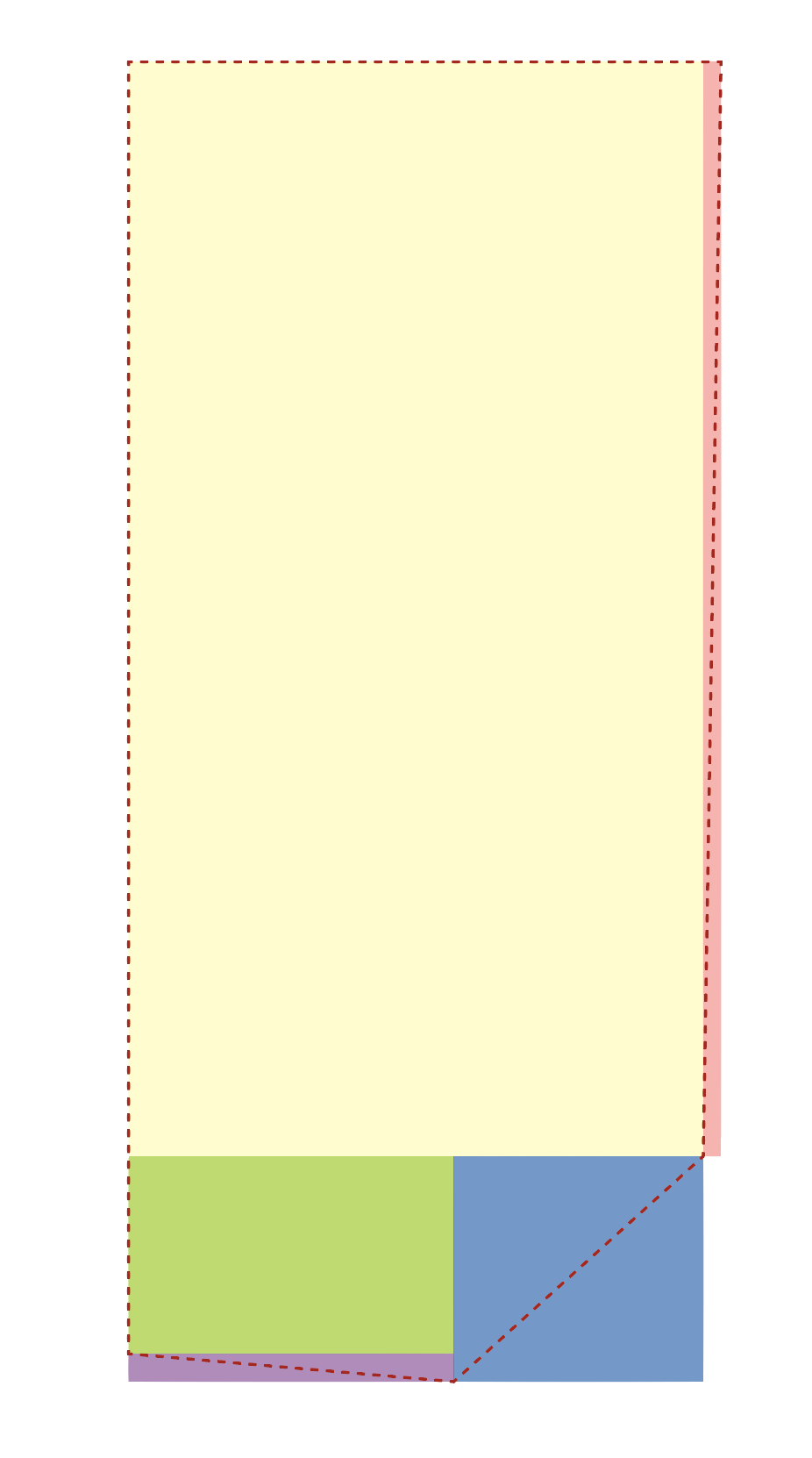
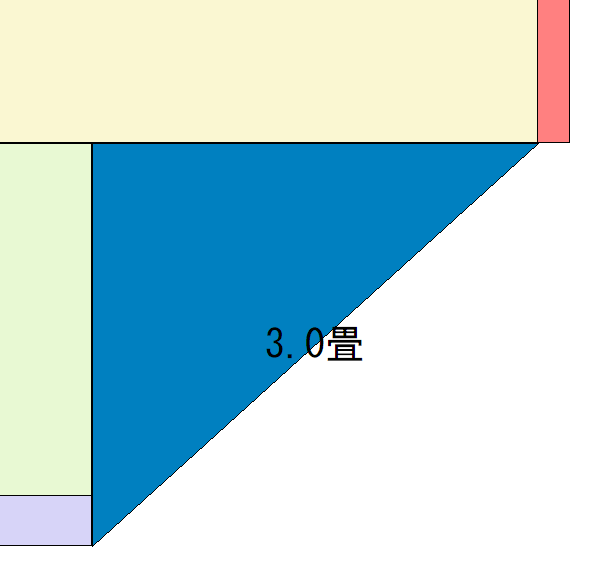








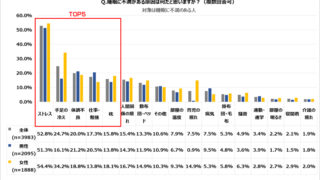
コメント